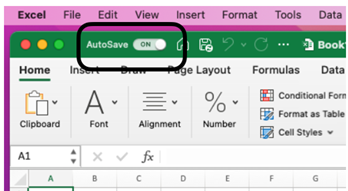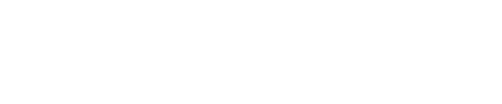While Microsoft has done a remarkable job with the OneDrive App on your desktop, there are times when it does not work flawlessly when you sync files. There could be plenty of reasons why OneDrive is not syncing. You might be running an outdated version of the app, you may need to reestablish the sync, or your file path is too long.
What is the best way to use Microsoft 365 and be assured your files and collaboration on files are syncing?
The simple answer for most Microsoft 365 users is to always use Office Online in your favorite web browser instead of using the OneDrive app on your desktop. The NU ITS Microsoft 365 (MS365) team recommends working online in Office 365 as much as possible. Not only will the collaboration on files between users be more responsive, but you will also not run into syncing issues that sometimes occur when using your local OneDrive desktop app.
The ITS MS365 team understands that there are some edge cases, like complex Excel macros, which may require you to use the Excel desktop app, but Office Online has full functionality in most scenarios.
How do I edit my Office Online file using my desktop app and be assured it syncs back with my OneDrive/SharePoint folders online?
Using your web browser, login to Office Online > open your file > Editing > Open in Desktop App.
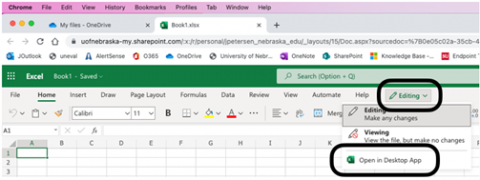
Once your file is open using the Office App on your desktop, AutoSave saves your file automatically every few seconds as you work. AutoSave is a new feature available in Excel, Word, and PowerPoint for Microsoft 365 and is enabled by default when a file is stored on OneDrive or SharePoint Online. If you don’t want the file to sync back to OneDrive or SharePoint, just simply turn it off and you can save the file on your desktop.